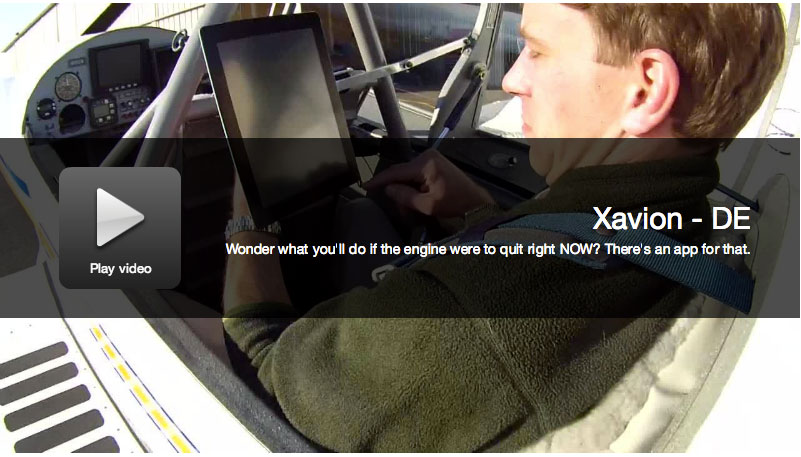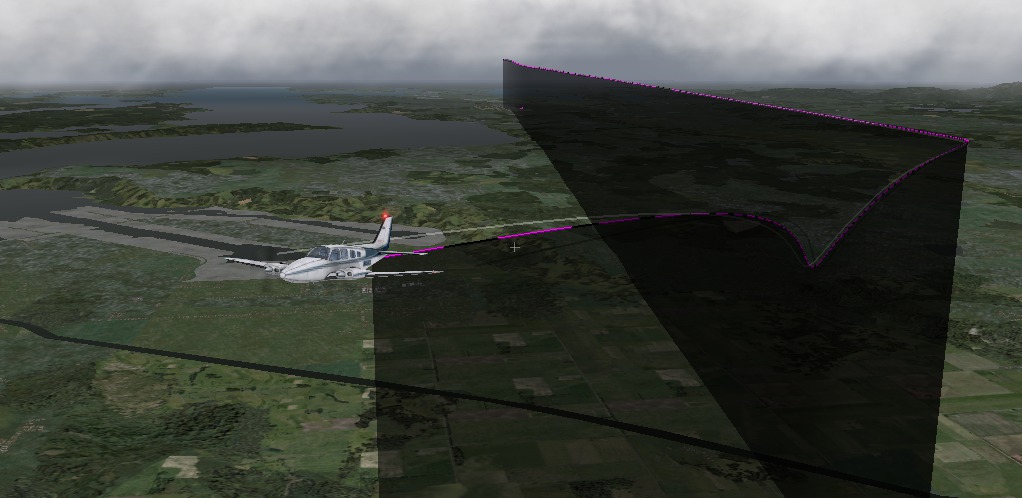The 3 things you need to know about air traffic control in X-Plane
Today I’d like to share with you 3 things you need to know to use the air traffic control in X-Plane.
-
You have to file a flight plan before interacting with the ATC. Do so by pressing Enter on the keyboard to bring up the ATC menu, then selecting “File Flight Plan.”
-
Your COM1 radio must be tuned to the proper frequency for whatever ATC controller you want to communicate with. For instance, if you’re at KSEA (Seattle-Tacoma International Airport), this means you need to tune to 128.00 to request clearance, 121.70 to get ground (taxi) clearance, and 119.90 to check in with the tower before takeoff. (If those frequencies are a bit bewildering, don’t worry—you can find them all by searching for KSEA in the Airnav database.)
-
Just like in the real world, you should check in with each controller as you get handed off to them. This tells the controller that you’re ready to receive instructions as necessary.
For a step-by-step guide through a flight guided by the ATC, check out the writeup in the X-Plane 10 manual titled Working with the Air Traffic Control.
You have to file a flight plan before interacting with the ATC. Do so by pressing Enter on the keyboard to bring up the ATC menu, then selecting “File Flight Plan.”
Your COM1 radio must be tuned to the proper frequency for whatever ATC controller you want to communicate with. For instance, if you’re at KSEA (Seattle-Tacoma International Airport), this means you need to tune to 128.00 to request clearance, 121.70 to get ground (taxi) clearance, and 119.90 to check in with the tower before takeoff. (If those frequencies are a bit bewildering, don’t worry—you can find them all by searching for KSEA in the Airnav database.)
Just like in the real world, you should check in with each controller as you get handed off to them. This tells the controller that you’re ready to receive instructions as necessary.
Instantly recreate training scenarios using situation files
This situation is essentially a “snapshot” of your flight. It will remember which aircraft you’re flying, its speed, heading, and location (both altitude and latitude/longitude), as well as all the features of the environment (clouds, wind, time of day, and so on). When you load a situation, X-Plane will immediately set all those features to exactly what they were when you saved the situation.
To create a situation (a
.sit file), move the mouse to the top of the screen, click File, then click Save Situation. Type whatever name you want to give to this flight into the text box at the bottom of the window, then click the Save Situation button.
To load a situation in order to fly it again, open the File menu and click Load Situation. Find your
.sit file and double click on it to load the situation.
This is especially useful for quickly loading and practicing a specific type of approach or emergency situation. The situations can even be sent to other X-Plane users; all they need is the situation file that you created. (You can find the situation file in the directory
X-Plane 10/Output/situations/—just have your friend put it in the same folder on their own computer.)How to choose the simulator that’s right for you
Previously, I’ve shown you the great things you can do in X-Plane 10—how you can use it to practice approaches, simulate ATC interactions, find high-quality aircraft for it on the Web, and more.
But, maybe X-Plane 10 isn’t right for you. In fact, you can run nearly all of the simulations provided in X-Plane 10 using X-Plane 9, and X-Plane 9 is just $39.
X-Plane 10 may not be right for you if you have a very old computer (say, 4 years old or more) or a very low-end computer (one with an integrated graphics card). X-Plane 10 offers the greatest realism in a flight simulator to date, thanks to its new, world-class aircraft models and upgraded global scenery. X-Plane 10 also is the only simulator for which we are constantly creating updates, which add new aircraft, new features, and more. However, if your computer is unable to run X-Plane 10 (meaning you will be unable to benefit from the big improvements we’ve made to the simulator), we recommend purchasing X-Plane 9 instead (you can find it at the bottom of our ordering page).
Preparing for emergencies
Simulating failures
X-Plane can simulate a huge number of systems failures. This lets you experience what happens when important pieces of equipment don’t do what they’re supposed to in flight, making you better prepared for these situations in the real world. You can configure these failures using the Equipment Failures window. To open this window, move your mouse to the top of the screen (causing the menu to appear), then click Aircraft, then click Equipment Failures.
The World/MTBF tab of the Equipment Failures window controls things outside of the airplane, such as bird strikes and airport equipment failures. You can also use the control at the bottom of the window here (labeled use mean time between failures, random failures) to make all systems fail randomly. When this box is checked, the simulator will use the value to the right to determine how often, on average, each piece of equipment will fail. For instance, if the MTBF is set to 1000 hours, X-Plane will decide that each piece of hardware in the plane has about a one in a thousand chance of breaking each hour. Since the airplane has a few hundred pieces of hardware, that means a failure might occur every 5 to 20 hours or so.
The other tabs in this window let you set the frequency of specific failures for hundreds of different aircraft systems. You can even set a system to simply “inoperative,” meaning it has already failed.
The general failure categories available to you are:
- Misc. Equipment
- Instruments
- Engines
- Flying Surfaces
- G1000 (if you have a real G1000 attached to X-Plane)
- NAVAIDs
Signing off now …
If you’re still using the demo, remember that you can upgrade to X-Plane 10 Globalat any time. Doing so will remove the time limit from the simulator, and you’ll get the global scenery package to boot.